紫金桥软件Web发布问题处理方法小结(第一版)
在使用紫金桥软件进行Web发布时经常会遇到这样或那样的问题,本文将对处理方法做个小结。软件环境:Realinfo V6.5,Windows IIS6.0以上。以后将会把遇到的新问题陆续编写进该文档,所以今后还会有第二版、第三版等。
1、首先检查Web发布端(即服务器端)
按以下步骤依次检查:每步完成后都用IE测试一下访问是否成功。
1.1运行RealInfo文件夹下的OcxReg.exe文件,重新注册infoview控件;
1.2删除所发布工程目录下的http文件夹内所有文件,关闭所有紫金桥程序,重新进入组态,按正常步骤重新发布该工程,运行工程;
1.3请检查一下IIS是否正常运行,虚拟目录是否已经建立。再检查80端口及1998端口(如果组态中做了更改,则检查更改后的端口)是否被其他进程占用。(文档末尾附有详细说明);
2、检查IE客户端
同样按以下步骤依次检查:每步完成后都用IE测试一下访问是否成功。
2.1删除C:\Windows\Downloaded Program Files\目录下带有infoview字样的文件;
2.2如果本机安装了紫金桥软件,则手动反注册RealInfo下的infoview.ocx,打开开始菜单“运行”,输入“cmd”,然后输入反注册命令,如:regsvr32 “C:\Program Files\RealInfo\infoview.ocx“ /u 并执行;
2.3如果是32位操作系统:删除C:\Windows\System32\下的ObShare.dll。如果是64位操作系统:删除C:\Windows\SysWOW64\下的ObShare.dll;
2.4临时文件夹的处理
2.4.1删除临时文件夹Temp下的ObShare.dll。临时文件夹查找办法:打开IE:工具->Internet选项->设置(浏览历史记录)->查看文件,然后依次返回上一级目录,直到找到Temp文件夹;
2.4.2删除临时文件夹Temp下的工程文件夹,工程文件夹的名字为“web发布所在计算机IP地址”+“虚拟目录名”。
2.5如果是win7系统,则打开“控制面板\所有控制面板项\用户帐户”点击“用户账户控制”选项,将控制级别改为“从不通知”。如下图所示:
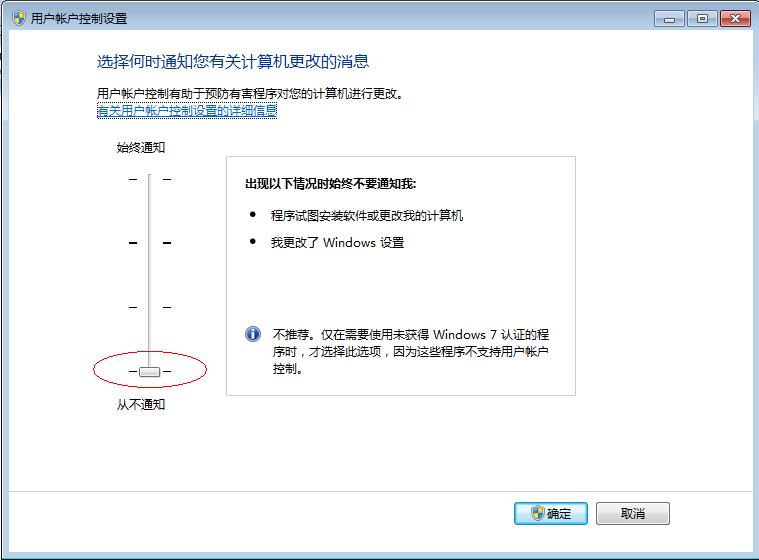
如果不作此更改,则临时目录可能会变为“Temp\Low”,而且某些IE访问时必须使用的文件会被放到错误位置,导致访问不可用。
2.6如果存在如IE崩溃、画面为纯黑色,而且本机已经安装了紫金桥软件,则可以将发布机器上的RealInfo\infoview.ocx拷贝至本机,然后使用dos命令注册,命令如下:
regsvr32 “D: \infoview.ocx“;
2.7检查windows防火墙是否已打开,如果已经打开,将其关闭;
2.8打开IE的internet选项,在“安全”选项卡中点击“自定义级别”按钮,在接下来的弹出画面中将所有带有“ActiveX”字样的选项都设置为“启用”或“提示”;
2.9检查本地是否做了IP地址代理。
经过以上步骤后问题基本上都会得到解决。
3、下面再介绍一下几个具体的问题及解决方法。
3.1在windows2008系统使用IIS发布后,访问时曾经出现以下问题:
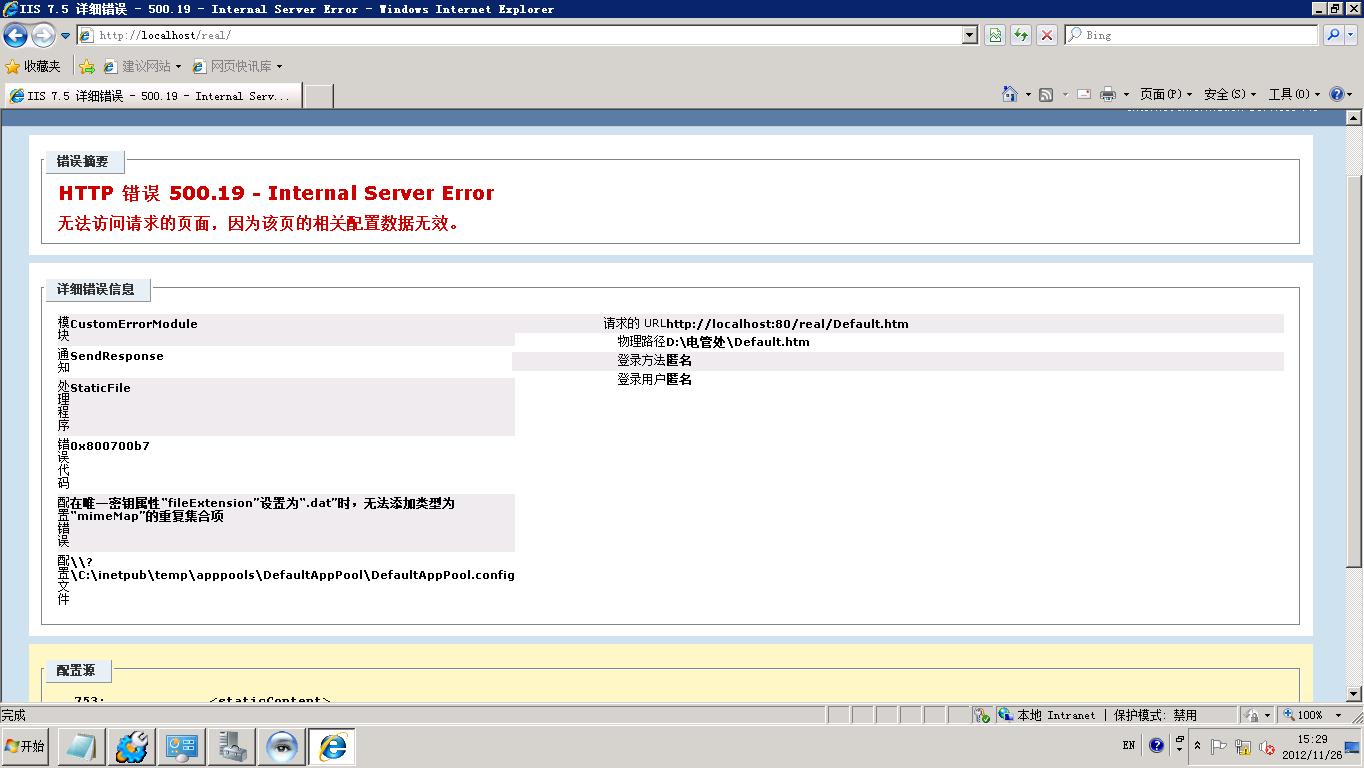
打开IIS,选中该工程发布的网站名,然后查看MIME类型,此时出现如下错误:
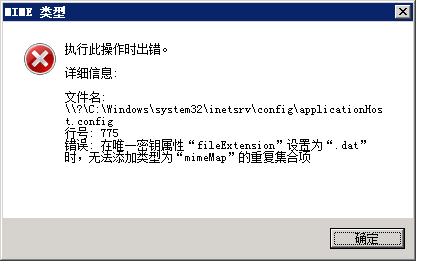
问题是因为存在多余“.config”文件造成的。此时应该首先检查发布端计算机上的工程目录下是否存在多余文件web.config,如果有则将其删除,如果没有则检查C盘系统路径内是否存在“.config”其他扩展名的文件。找到后可以先备份再删除,测试是否可行,如果不可行再恢复。经查找,发现多余文件“C:\inetpub\wwwroot\web – 副本.config”,将其删除后IE访问成功。
3.2发布端环境:win7操作系统、IIS7.0
访问端环境:win7操作系统、IE9
问题描述:在IE访问时发现如下问题:
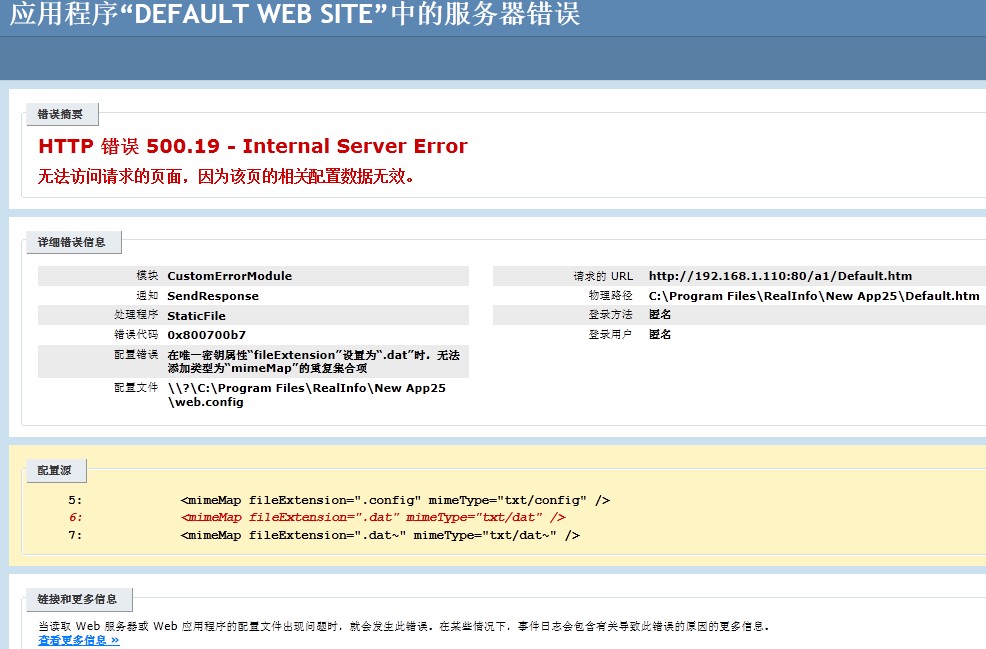
经查,临时文件夹下的工程目录中仅有一个*.tmp文件,再查看发布端计算机上的工程目录中多了个web.config文件,每次发布时系统自动在工程目录中多余创建了此文件。
此时应该查看发布端计算机windowsIIS功能的安装是否完整。方法如下:打开:“控制面板\程序和功能\打开或关闭windows功能”,将“Internet信息服务\Web 管理工具”一项按下图所示修改,并点击“确定”:
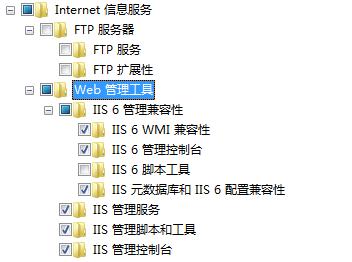
将发布端工程目录中的web.config文件删除,重新发布工程,再次访问即可。
3.3发布端环境:win8操作系统、IIS8.0
访问端环境:win8操作系统、IE10
问题描述:IE访问时浏览器除了显示深灰色背景外一无所有,但是初始画面的窗口 进入脚本却可以执行。
问题原因:需要使用IE兼容性视图。
解决方法1:打开IE浏览器,访问该URL地址,然后点击如下图所示位置按钮:

此方法适合于临时访问。
解决方法2:打开IE浏览器,按下Alt键,然后在IE上端的菜单栏中选择:“工具\兼容性视图设置”,如下图:
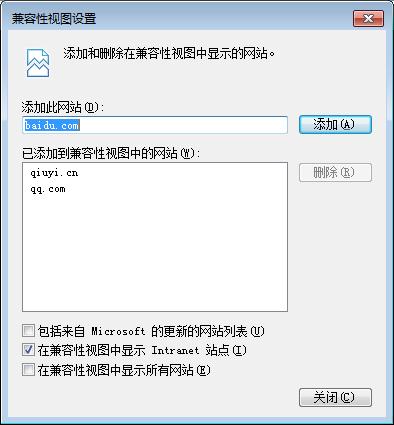
添加所需访问的地址即可。此方法适合长期使用。
3.4发布端环境:win8操作系统、IIS8.0
访问端环境:win8操作系统、IE10
问题描述:IE访问时浏览器除了显示深灰色背景外一无所有,初始画面的窗口进入脚本也不执行。
问题原因:没有以windows管理员身份运行。
解决方法:在桌面创建指向IE浏览器的快捷方式(例如:”C:\Program Files(x86)\Internet Explorer\iexplore.exe”)。在IE访问时,右键点击该快捷方式,选择“以管理员身份运行”即可。
4端口占用情况检查方法
怎么查看端口占用情况?
开始--运行--cmd 进入命令提示符 输入netstat -ano 即可看到所有连接的PID 之后在任务管理器中找到这个PID所对应的程序如果任务管理器中没有PID这一项,可以在任务管理器中选"查看"-"选择列"
假如我们需要确定谁占用了我们的9050端口,那么在windows命令行窗口下执行:
C:\>netstat -aon|findstr "9050"
TCP 127.0.0.1:9050 0.0.0.0:0 LISTENING 2016
看到了吗,端口被进程号为2016的进程占用,继续执行下面命令:
C:\>tasklist|findstr "2016"
tor.exe 2016 Console 0 16,064 K
很清楚了,tor占用了你的端口。
